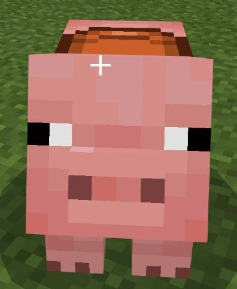Setup for each Tutorial#
Quick Start#
Once you have completed Installation you have everything on your computer required to run the remaining tutorials.
Each time you come back to your computer you need to set up your environment again. The short description of what you need to do is:
Start VSCode
Start Minecraft client and connect to mciwb-server
in the VSCode Terminal
source .venv/bin/activatemciwb shell --player <your player name>
Full Startup Description#
The short version assumes that Minecraft Server and Docker Desktop have automatically started and that VSCode reopens the previous session.
Here is the long version in case any of the above are not true:
turn on your computer and log in
start Docker Desktop from the start menu
(this can be configured to start automatically at login)
start VSCode from the start menu
normally VSCode will open in your my_world folder ready to go
if it doesn’t then go to the menu bar and choose
File -> Open Recent -> ~/my_world
Terminal -> New Terminal
On the terminal prompt in VSCode type:
cd $HOME/my_world
source .venv/bin/activate
mciwb start
Open Minecraft Java client from the start menu
connect to the server mciwb-server
Go Back to VSCode Terminal prompt and type:
mciwb shell –player <your player name>
(substitute <your player name> with your Minecraft player name)
Arrange your windows so you can see both VSCode and Minecraft client
You now have everything you need to work through the tutorials.